Mailissa Administration#
Basic Konfiguration#
Für den Zugriff auf den administrativen Teil des Mailissa-Portals benötigen Sie Ihre M365-Zugangsdaten. Öffnen Sie einen Browser und navigieren Sie zu der URL
Melden Sie sich mit Ihrem M365-Benutzernamen und Passwort an. Das erste Benutzerkonto, das sich anmeldet, ist der Tenant-Admin für Mailissa.
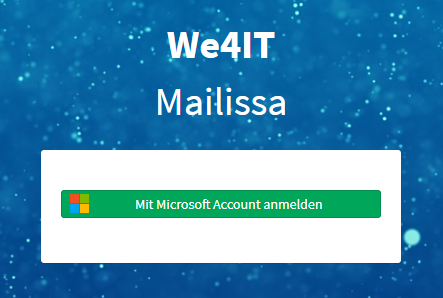
Nachdem Sie sich erfolgreich angemeldet haben, wird Ihnen eine Übersichtsseite mit Ihren Anmeldedaten angezeigt, die für die Konnektoren definiert sind. Wenn Sie mit einer neuen Instanz beginnen, sehen Sie hier keine Anmeldedaten. Die Zugangsdaten müssen im Add-In selbst festgelegt werden, sie können nicht von dieser Seite aus verwaltet werden.
Notice
Sie werden nach 3 Minuten Inaktivität abgemeldet.
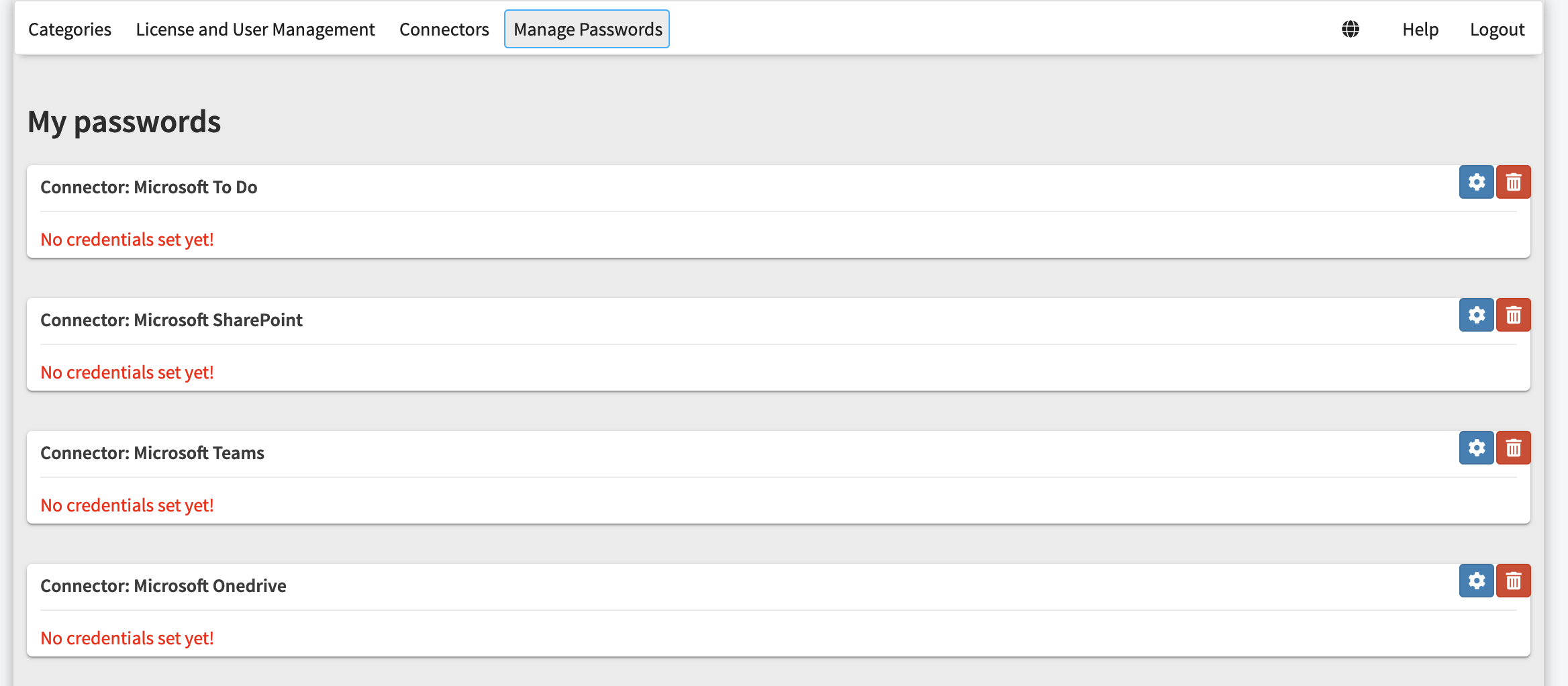
Abschnitte#
Alle Konfigurationsseiten in Mailissa haben eine obere Navigationsleiste, die Folgendes enthält:
- Kategorien
- Lizenz- und Benutzerverwaltung
- Dienste
- Passwörter verwalten
- Sprachauswahl
- Hilfe (Link zu unseren Supportseiten)
- Logout-Aktion

Diese Dokumentation wird Sie durch alle Teile führen.
Wählen Sie Ihre Sprache#
Mailissa gibt es in zwei Sprachen, Englisch und Deutsch. Um zu Ihrer bevorzugten Sprache zu wechseln, klicken Sie auf das Globus-Symbol und wählen Sie die Sprache aus der Liste aus.
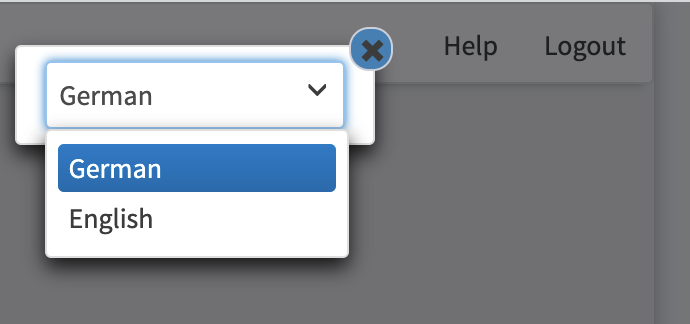
Hilfe erhalten#
Klicken Sie auf Hilfe, um unsere Support-Seiten zu öffnen. Es ist eine gute Idee, die URL https://support.mailissa.com/portal für später zu speichern.
Sie können auch direkt ein neues Ticket erstellen, indem Sie auf das Symbol in der unteren rechten Ecke klicken.
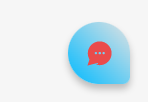
Kategorien verwalten#
Für das Team-Modul von Mailissa können Sie den Mails Kategorien zuweisen. Auf dieser Seite können Sie diese Kategorien bearbeiten, übersetzen oder ihnen verschiedene Farben zuweisen.
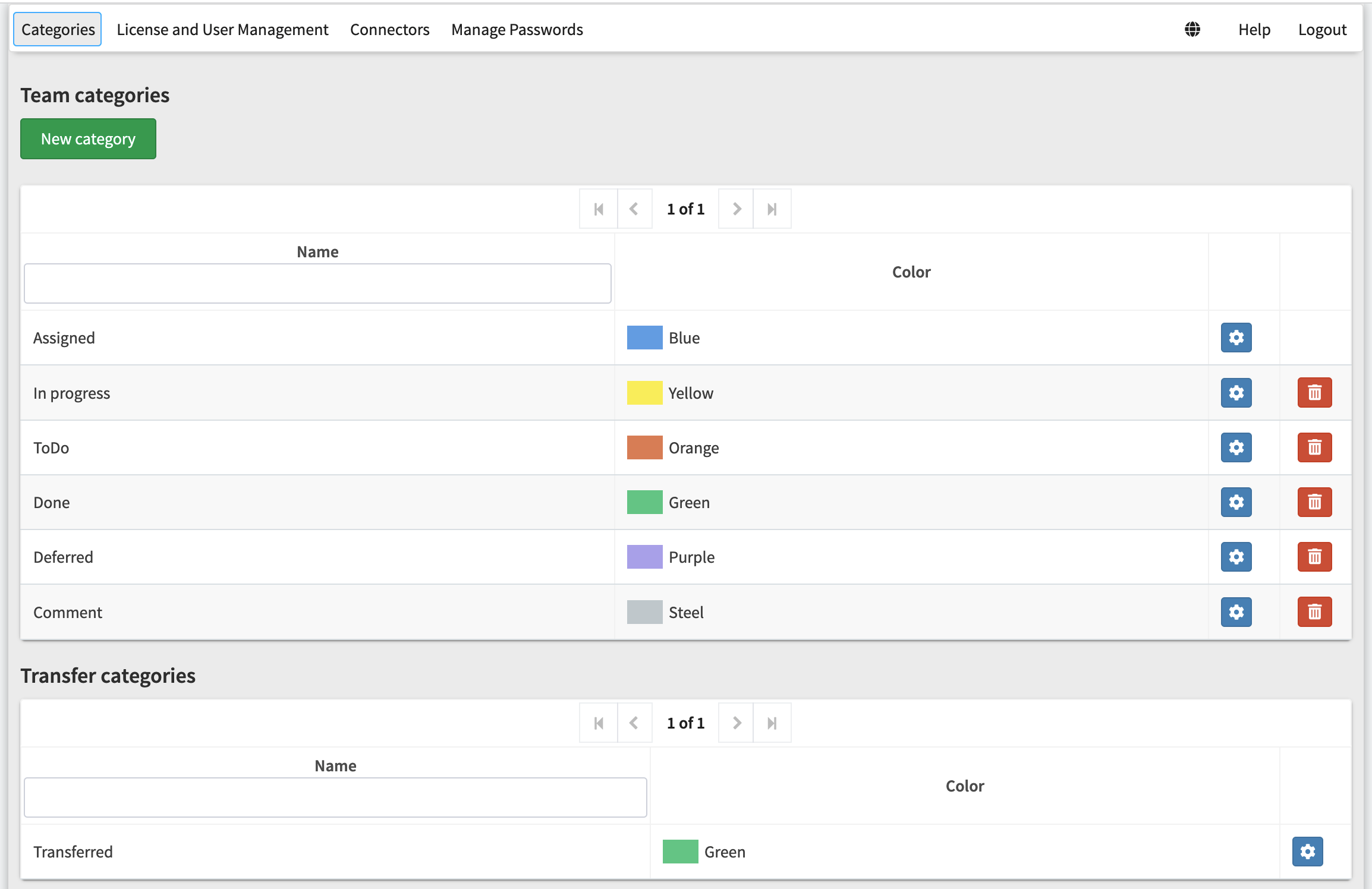
Sie können hier auch benutzerdefinierte Kategorien hinzufügen und entfernen. Um eine bestehende Kategorie zu bearbeiten, klicken Sie einfach auf das blaue Zahnradsymbol. Im Bearbeitungsdialog können Sie den Namen der Kategorie und die Farbe festlegen.
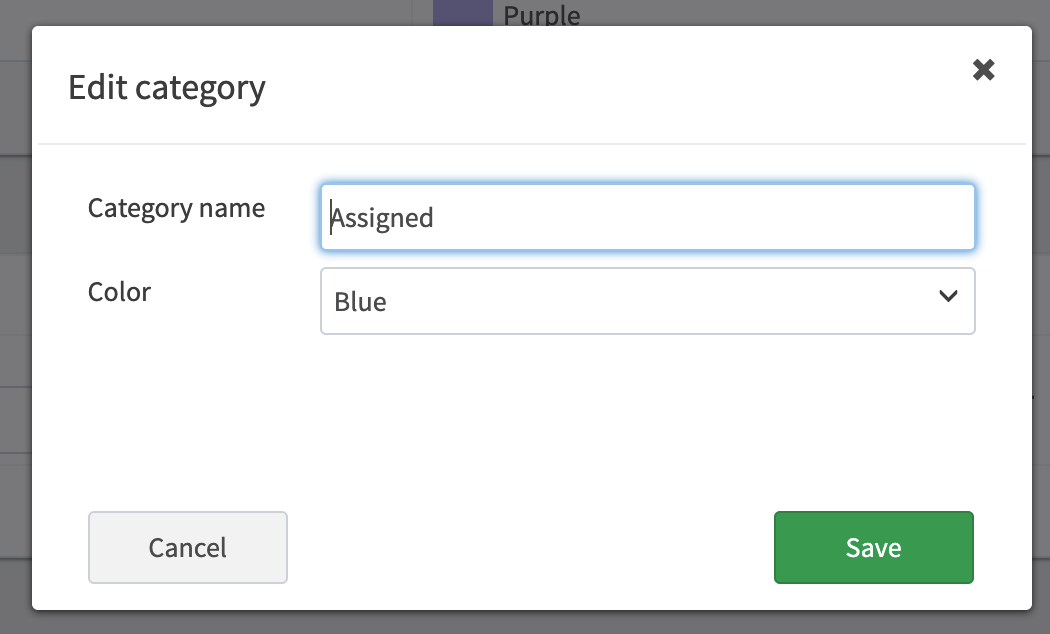
Um eine E-Mail als transferred zu markieren, gibt es eine spezielle Kategorie, die Sie auch bearbeiten und den Namen und die Farbe ändern können.
Lizenz und Benutzer-Management#
Dieser Abschnitt ist in zwei Teile gegliedert:
- Aktuelle Lizenz
- Registrierte Benutzer
Der erste Bereich ist schreibgeschützt und zeigt Ihre Lizenzinformationen über Ihr Abonnement an. Er zeigt Ihre Mieter-ID, das Datum, bis zu dem die Lizenz gültig ist (und wann sie möglicherweise automatisch erneuert wird) und die verbleibenden Lizenzen für Benutzer an.
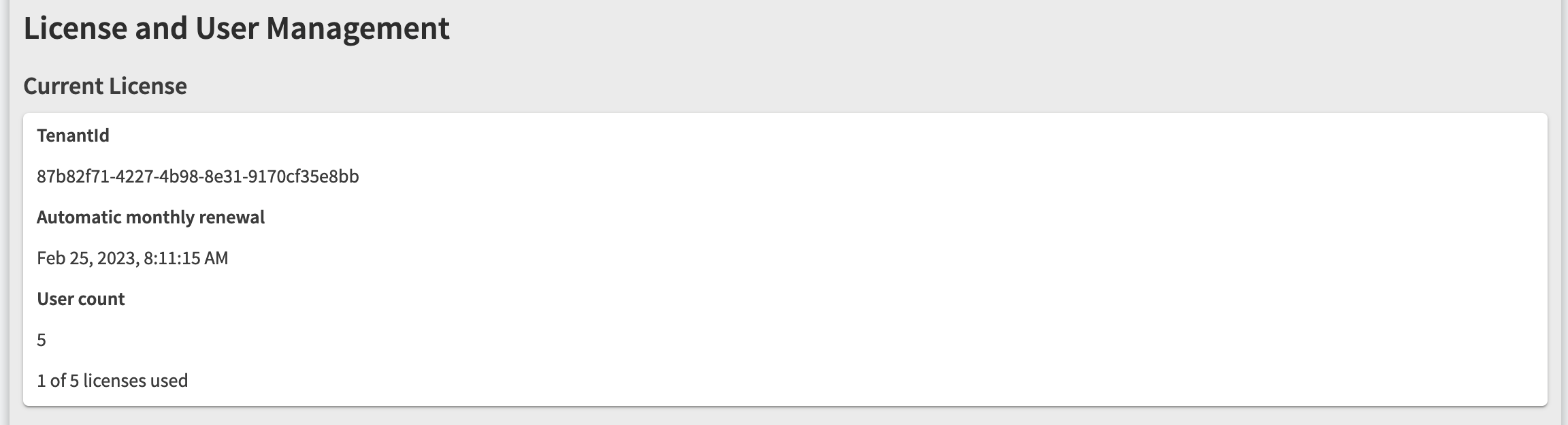
Der zweite Bereich ist eine Übersicht über alle Benutzer, die sich mit dem Add-In angemeldet und den Mailissa-Dienst genutzt haben. Als Admin können Sie auch festlegen, welches Benutzerkonto generell freigeschaltet ist und ob es als Benutzeradministrator und/oder Tenantadministrator agieren kann.
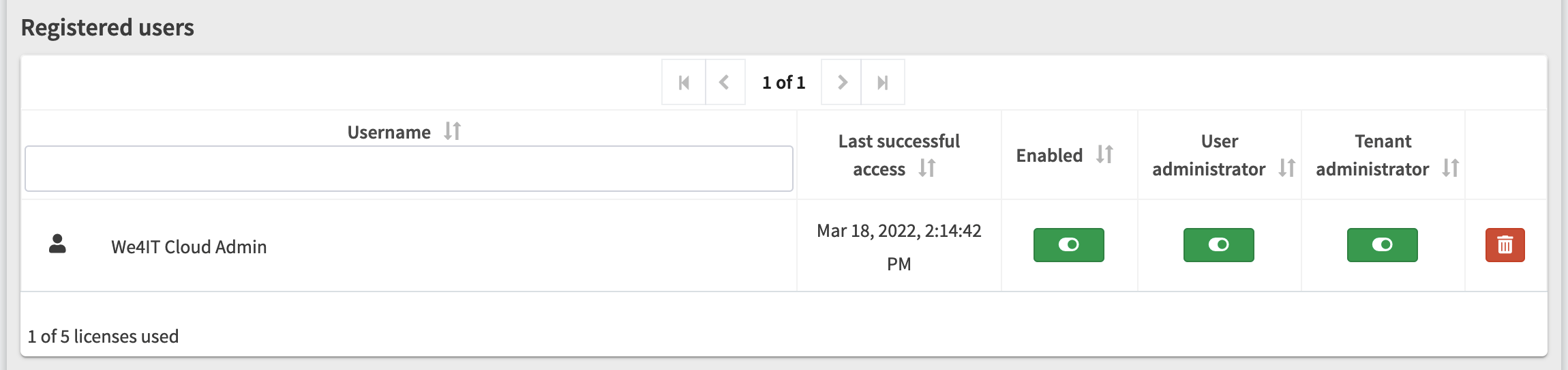
Wenn Ihnen die Free Lizenzen ausgehen, haben Sie die Möglichkeit, Benutzer aus Mailissa zu löschen, indem Sie auf das Papierkorbsymbol klicken.
Connectors#
Dieser Bereich bietet einen Überblick über alle für Ihr Abonnement verfügbaren Konnektoren. Jeder Konnektorabschnitt zeigt grundlegende Informationen wie
- den Namen des Konnektors
- die Benutzer/Gruppen, die berechtigt sind, den Konnektor zu verwenden
- den Status des Connectors (aktiviert oder deaktiviert)
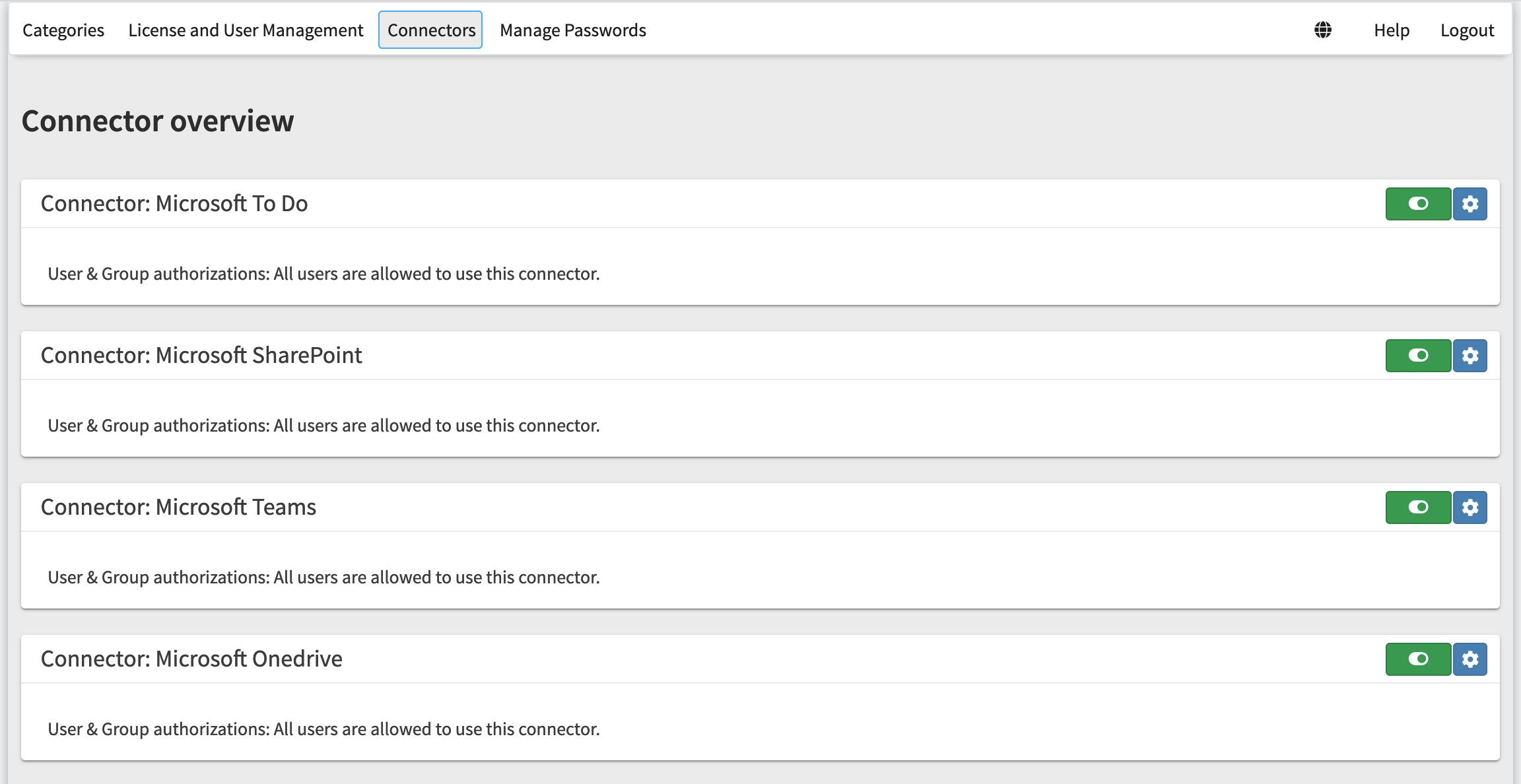
Sie können einen Anschluss ganz einfach aktivieren oder deaktivieren, indem Sie auf die Schaltfläche grüner Schalter klicken. Ein grüner Schalter zeigt an, dass der Anschluss aktiviert ist.
Sie können auf die detaillierten Einstellungen zugreifen, indem Sie auf die Schaltfläche blaues Zahnrad klicken.
Die Detailseite zeigt das Symbol (nicht änderbar für Standardkonnektoren), den Namen, den Status und die Benutzer/Gruppen, die diesen Konnektor verwenden können. Sie können den Konnektor umbenennen, wenn Sie möchten, und/oder einen Kommentar hinzufügen.
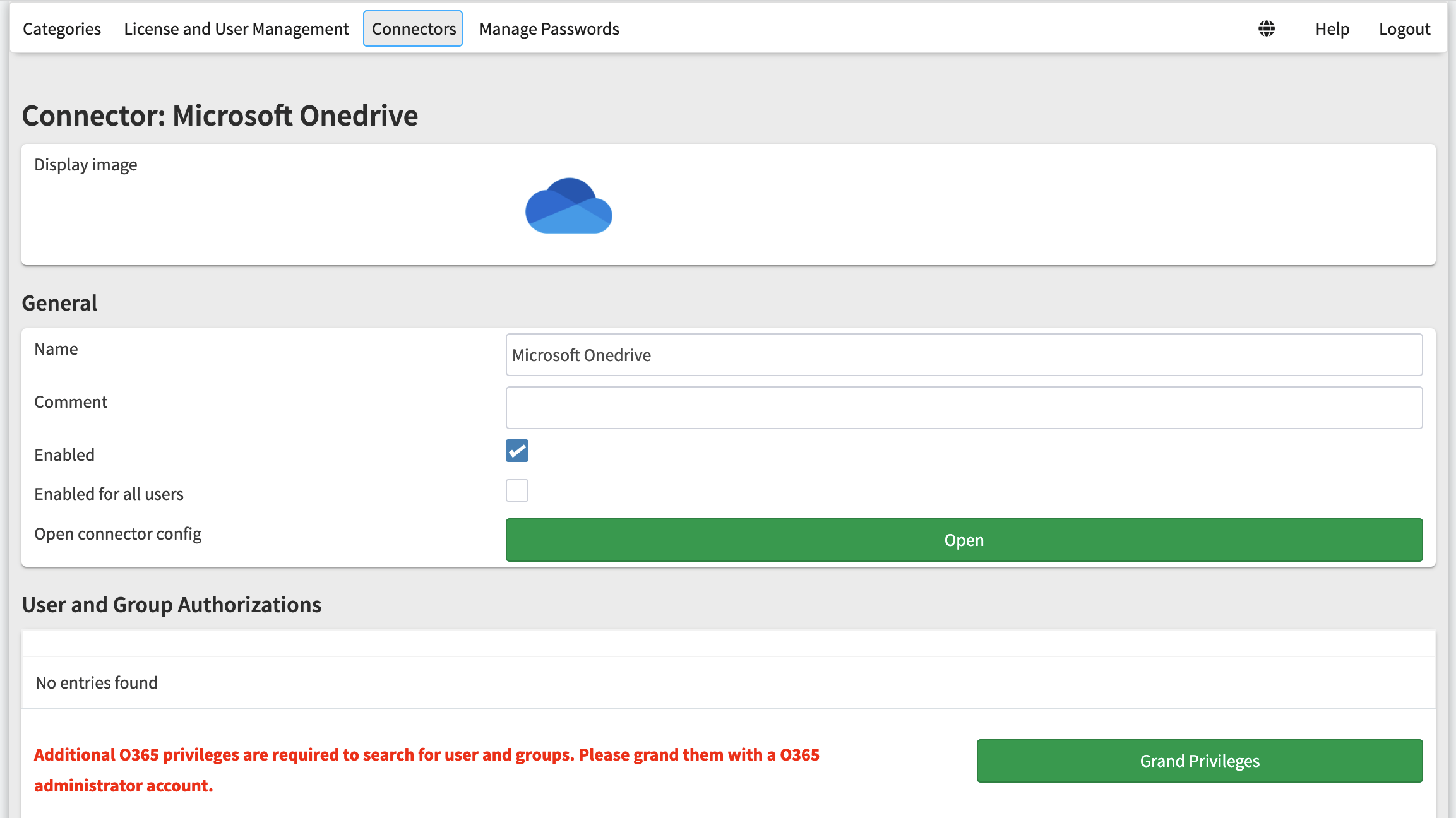
Wenn Sie die Option "Für alle Nutzer zugänglich" deaktivieren, können Sie diesen Anschluss bestimmten M365-Benutzern und/oder -Gruppen im unteren Bereich zuweisen.
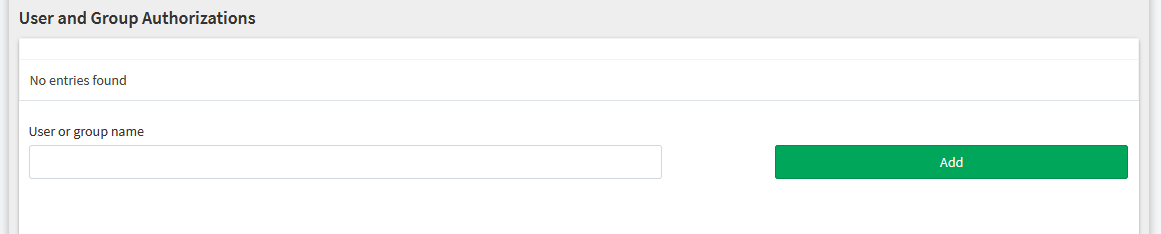
Jeder Anschluss verfügt über eine zusätzliche detaillierte Konfigurationsoption. Sie können sie öffnen, indem Sie auf die grüne Schaltfläche "Öffnen" klicken.
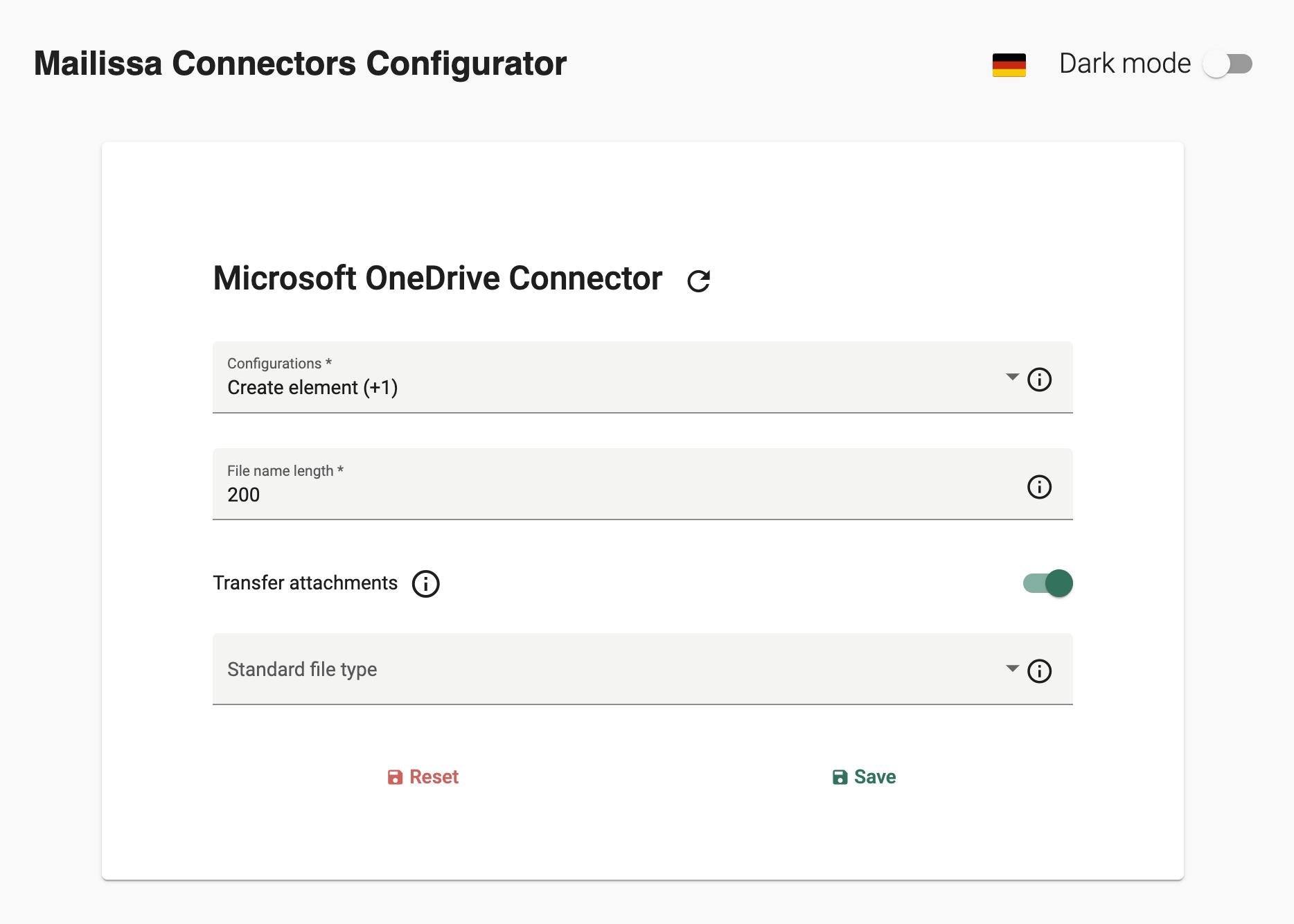
Passwörter verwalten#
Dieser Bereich steht jedem Benutzer zur Verfügung, um die Anmeldedaten für jeden in Ihrem Abonnement verfügbaren Connector-Dienst zu verwalten.
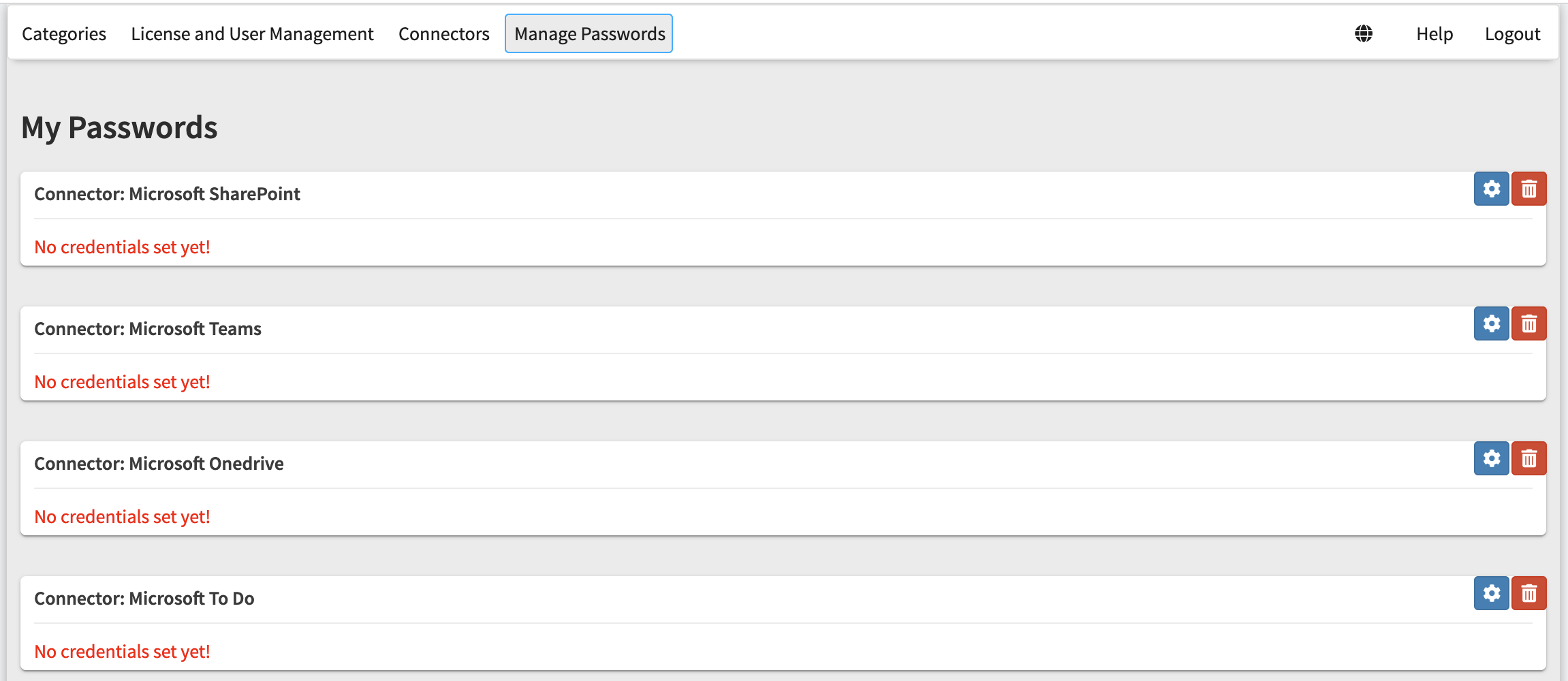
Hier gibt es eigentlich keine Möglichkeit, Ihre Anmeldedaten festzulegen oder zu ändern, da Sie diese immer direkt bei der Verwendung des Add-Ins verwenden oder aktualisieren. Allerdings können Sie hier als Benutzer die Anmeldeinformationen für einen bestimmten Connector-Dienst löschen. Nach dem Entfernen der Anmeldeinformationen eines Connector-Dienstes werden Sie aufgefordert, sich erneut anzumelden, wenn Sie den Connector-Dienst im Add-In verwenden.